
Have you ever copied and pasted content from a webpage or another document into a new Word document and found that it completely messes up your formatting? Luckily, there are additional options outside of the basic pasting option (ctrl+v) which can help solve this!
Start by selecting where you want to paste your content and right-click with your cursor. You’ll then find several additional paste options (the options visible will be based on the type of content that you’ve copied).
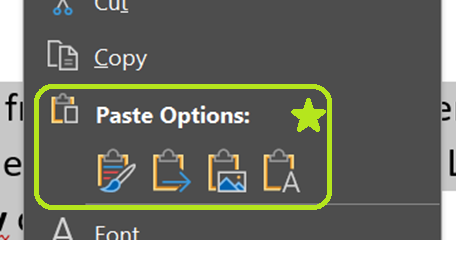
Here’s a summary of what the most common 4 paste options will do:

Keep Formatting
This keeps the formatting of the text that you’ve just copied (be it from a webpage, another document, or another source).

Merge Formatting
This option changes the formatting of the text so that it matches the formatting of the text that surrounds it.

Use Destination Styles
This option formats the copied text so that it matches the formatting of the text where you’ve pasted your text

Keep Text Only
This option discards any existing formatting AND any non-text elements you have copied (e.g. images or tables).
To follow our DigiTips, subscribe to our Digital Skills Blog. Or alternatively, you can bookmark this webpage, where a new DigiTip will be added each week!

