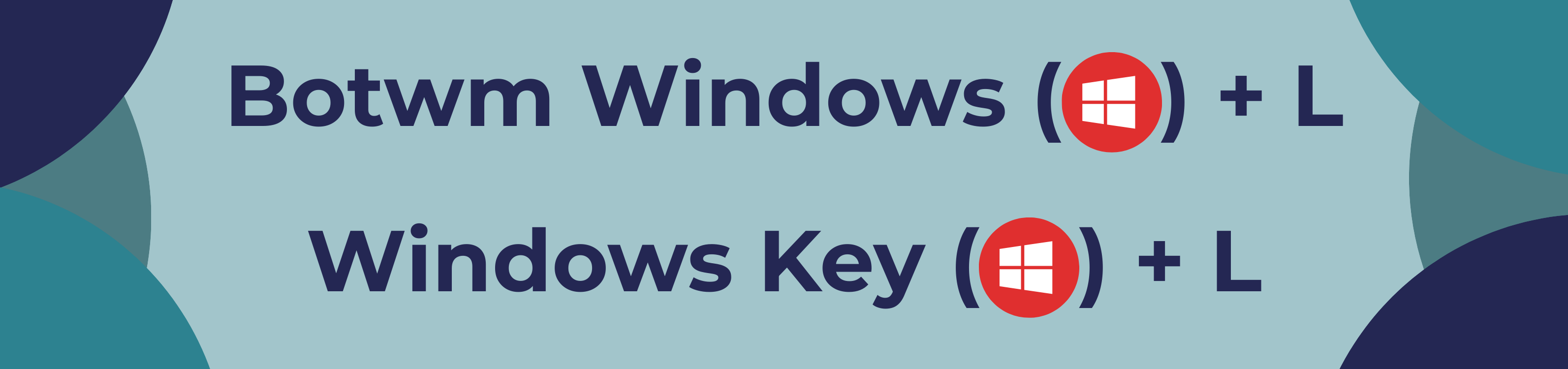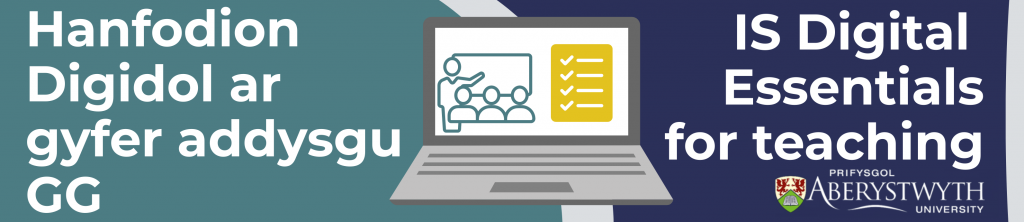There may be times when someone has sent you an email, and you’d like to acknowledge its receipt without sending another reply. A great feature to use in this case is the reactions feature in Outlook, which works similarly to those in MS Teams or on various social media platforms.
To react to an email, click on the smiley face button on the top of your screen. You can then choose from six emojis, ranging from a thumbs up 👍 to a sad face! 😥
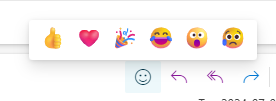
To follow our DigiTips, subscribe to our Digital Skills Blog. Or alternatively, you can bookmark this webpage, where a new DigiTip will be added each week!